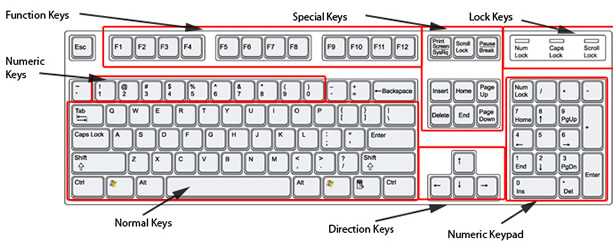Hello Good People!
Aku mau sharing ssesuatu yang mungkin bisa membantu kalian yang butuh. Aku nemu di sebuah blog, namanya Blog Latif tentang fungsi tombol-tombol pada keyboard yang mungkin selama ini kita masih belum tau, betapa banyak short cut atau perintah yang bisa kita lakukan dengan keyboard, tanpa mouse!
Kalau ada pertanyaan lebih lanjut monggo bertanya langsung di Blog Latif yaa..
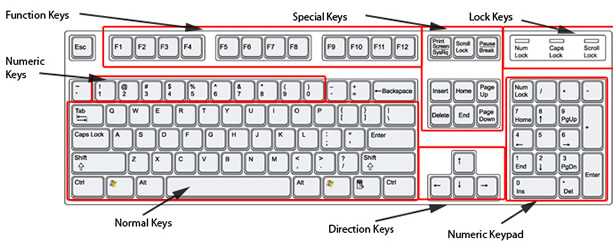
Berikut ini selengkapnya :
Keyboard merupakan salah satu jenis input device yang paling tua dan telah lama melengkapi suatu sistem perangkat komputer. Keyboard sendiri adalah sebuah input device berupa papan yang terdiri dari tombol-tombol tanda huruf dan angka serta fungsi-fungsi (F1, F2, … F12). Jika dilihat sepintas susunannya menyerupai yang ada pada mesin ketik. Tombol-tombol tersebut disusun sedemikian rupa sehingga dapat dipergunakan untuk memberikan masukkan (input), baik berupa data maupun perintah-perintah pada sistem komputer.
Secara umum, struktur tombol pada keyboard terbagi atas 4, yaitu:
1. Tombol Ketik (typing keys)
Tombol ketik adalah salah satu bagian dari keyboard yang berisi huruf dan angka serta tanda baca. Secara umum, ada 2 jenis susunan huruf pada keyboard, yaitu tipe QWERTY dan DVORAK. Namun, yang terbanyak digunakan sampai saat ini adalah susunan QWERTY.
2. Numeric Keypad
Numeric keypad merupakan bagian khusus dari keyboard yang berisi angka dan sangat berfungsi untuk memasukkan data berupa angka dan operasi perhitungan. Struktur angkanya disusun menyerupai kalkulator dan alat hitung lainnya.
3. Tombol Fungsi (Function Keys)
Tahun 1986, IBM menambahkan beberapa tombol fungsi pada keyboard standard. Tombol ini dapat dipergunakan sebagai perintah khusus yang disertakan pada sistem operasi maupun aplikasi.
4. Tombol kontrol (Control keys)
Tombol ini menyediakan kontrol terhadap kursor dan layar. Tombol yang termasuk dalam kategori ini adalah 4 tombol bersimbol panah di antara tombol ketik dan numeric keypad, home, end, insert, delete, page up, page down, control (ctrl), alternate (alt) dan escape (esc).
Tombol-tombol tersebut mempunyai fungsi dalam beberapa artikel sebagai berikut:
1. Backspace adalah tombol untuk menghapus dari kanan ke kiri
2. Delete adalah tombol untuk menghapus dari kiri ke kanan
3. ESC(Escape) kegunaannya sama dengan cancel yaitu membatalkan suatu tahap pekerjaan
4. Enter adalah tombol yang kegunaanya sama dengan pilihan tombol OK, yaitu untuk menyatakan bahwa operasi yang dilakukan betul dan selesai. Atau dapat berarti menyisipkan baris kosong atau baris baru pada proses pemasukan text.
5. Arah berfungsi menggerakkan penunjuk karakter/kursor sesuai arah panah (←↑→↓).
6. Tab berarti pindah field atau daerah isian berikutnya,atau lompat ke daerah penghentian berikutnya.
7. Home akan mengakibatkan kursor berpindah ke awal baris dimana kursor berada.
8. End akan mengakibatkan kursor berpindah ke akhir baris dimana kursor berada.
9. Page Up akan mengakibatkan kursor berpindah ke atas sejauh satu layar dari kursor berada.
10. Page Down akan mengakibatkan kursor berpindah ke bawah sejauh satu layar dari kursor berada.
11. CTRL + C adalah untuk mengkopy bacaan.
12. CTRL + V adalah untuk menampilkan duplikatnya/paste
13. CTRL + A adalah untuk memblok seluruh bacaan
14. CTRL + U adalah untuk menggarisbawahi bacaan
15. CTRL + I adalah untuk memiringkan tulisan/italic
16. CTRL + > adalah untuk mengubah/memperbesar ukuran font
17. CTRL + < adalah untuk mengubah/memperkecil ukuran font
18. CTRL + B adalah untuk mempertebal huruf/bold
19. CTRL + = adalah untuk pemangkatan di bawah /subscript
20. CTRL + SHIFT = adalah untuk pemangkatan di atas / superscript
21. CTRL + L adalah untuk teks rata kiri
22. CTRL + J adalah untuk teks rata kiri kanan
23. CTRL + E adalah untuk teks rata tengah / center
24. CTRL + R adalah untuk teks rata kanan
25. CTRL + Q adalah untuk teks normal
26. CTRL + SHIFT + F adalah untuk membuka menu font huruf
27. CTRL + Z adalah untuk menampilkan kembali teks yang sudah terhapus/undo
28. CTRL + Y adalah kebalikan dari undo
29. CTRL + P adalah untuk menampilkan menu print
30. CTRL + O adalah tombol untuk membuka menu open
31. CTRL + D adalah untuk membuka menu font huruf
32. CTRL + T adalah untuk hanging indent /paraghraph menggantung
33. CTRL + F adalah untuk membuka menu Find
34. CTRL + H adalah untuk membuka menu Replace
35. CTRL + G adalah untuk membuka menu Go to
36. CTRL + K adalah untuk membuka menu insert hyperlink
37. CTRL + W adalah untuk menutup document
38. CTRL + F2 adalah untuk membuka menu print preview
39. SHIFT + tombol panah (←↑→↓) adalah untuk memblok teks bacaan
40. SHIFT + F3 adalah untuk mengubah gaya tulisan misalnya uppercase yang berbentuk huruf besar semua.
41. F7 = Spelling and Grammar
42. F1 = Help
43. F3 = Memunculkan/menghilangkan bar search explorer.
44. F5 = Go To pada word atau Merefresh halaman web yang aktif.
45. Shift F10 = Membuka menu pintas, sama seperti mengklik kanan.
46. Alt + F4 = Close
47. Alt + space = membuka menu restore ,move,size,minimize, maximize dan close
48. Alt + F6 = Memindah ke document berikutnya
49. Alt + F7 = Membuka pilihan tools (autocorrect,language,spelling and grammar,look up,cut dan copy).
50. Alt +R =Print Preview
51. CTRL+SHIFT+8 =Membuat fungsi enter
Fungsi ganda tombol shift
1. tahan SHIFT pada saat memasukkan Flash Disk ke komputer ..guna nya mencegah AUTORUN VIRUS yang ada di flash
2.tekan SHIFT berulang-ulang sampai tedengat bunyi .tiiiiit. guna nya menampilkan StickyKeys
3.tahan SHIFT pada saat membuka file file yang ada di Explore maka file-file mas otomatis ..berubah menjadi tanpa nama…..
4.tahan SHIFT pada saat BOOting ..guna nya untuk mempercepat booting…
5.Not To All ,ketika kita mengkopy kan file-file yang sama ke suatu folder,maka terdapat pilihan yes,yes to all,no,cancel.Dengan menekan shift sambil mengklik no maka otomatis akan menjalankan perintah not to all.
Shortcut Tombol Fungsi (Tombol F1, F2, F3, ….F12)
F1=Membuka panduan Microsoft Word
F2=Memindahkan teks atau gambar.
Caranya: pilih dulu (sorot) teks yg akan dipindahkan, lalu tekan F2, lalu klik pada posisi dimana teks tersebut akan dipindahkan, lalu tekan ENTER.
F3=Memasukkan AutoText
F4=Mengulangi proses / pengetikan yang terakhir dilakukan
F5=Membuka kotak dialog pencarian (cara singkat menuju bagian tertentu di dalam dokumen)
F6=Menuju ke frame / panel berikutnya
F7=Membuka kotak dialog Spelling and Grammar
F8=Menghidupkan mode penyorotan, yaitu menyorot teks tanpa menggunakan tombol SHIFT. Caranya: tekan F8 satu kali, lalu tekan tombol panah ke arah yang anda inginkan. Untuk mengakhiri mode penyorotan, tekan ESC. Jika anda tekan F8 dua kali, secara otomatis akan menyorot satu kata, jika tekan F8 tiga kali akan menyorot satu kalimat, dan seterusnya. Untuk mengurangi ukuran penyorotan, tekan SHIFT+F8. Jangan lupa menekan ESC untuk mengakhiri mode penyorotan.
F9=Mengupdate field yang dipilih / disorot
F10=Mengaktifkan bar menu untuk diakses oleh keyboard
F11=Menuju ke field berikutnya
F12=Menyimpan dokumen dengan nama baru. Ini sama dengan meng-klik menu File, Save As.
Beberapa fungsi-fungsi Excel yang diaktifkan dengan menekan tombol-tombol tersebut:
CTRL/x cut/potong (dan menghapus) nilai atau rumus (formula) dalam suatu sel atau range untuk ditempel (paste) di tempat lain.
CTRL/c mengambil (mengcopy)l nilai atau rumus dalam suatu sel atau dalam suatu sel atau range untuk ditempel (paste) di tempat lain.
CTRL/v menempel (paste) isi suatu sel atau range yang telah diambil untuk ditempel (paste) di tempat lain (dalam bahasa Inggris disebut juga CTRL/Velcro)
CTRL/f untuk mencari (find) sebuah nilai dalam baris dan kolom (yang telah kita pilih) atau dalam sebuah lembaran kerja (worksheet). Sedangkan untuk mencari sebuah nilai dalam satu workbook pilihlah seluruh worksheet (lihat memilih worksheet)
CTRL/h untuk memilih dan mengganti isi sel (find and replace).
ALT/Enter untuk memaksa baris baru pada sebuah sel
Tombol F4 membuat tanda dolar ($) pada suatu alamat sel secara otomatis (lihat absolute and relative references). Bisa juga digunakan untuk mengulang perintah terakhir yang kita laksanakan sebelumnya.
CTRL/a untuk memilih seluruh sel dalam suatu sheet. Kita juga bisa menggunakan mouse dengan mengklik bidang abu-abu antara kolom satu (“1”) dan baris “A” pada bagian kiri atas sheet.
CTRL/Enter: Mengisi otomatis beberapa sel dengan nilai atau rumus yang sama dapat dilakukan dengan cara select beberapa sel dengan mouse, kemudian ketikkan nilai atau rumus yang akan dimasukkan, setelah selesai tekan tahan CTRL dan klik Enter. Sel terpilih (ter-select) akan berisi nilai yang sama.
Untuk mengganti suatu kata cukup klik pada kata dan langsung ketikkan kata pengganti.
Many different contextual menus are available when you use the right button of the mouse. Right click on a chart, a cell, the columns and rows headings, a text box….right click on everything and you will discover wonders.
Pada saat kita memilih sebuah sel, beberapa sel, satu baris atau satu kolom, maka dengan mengklik kanan mouse akan menemukan perintah yang cukup penting yaitu “Clear Contents” (hapus isi). Peritah ini berbeda dengan perintah “Delete”, dengan “clear contents” yang dihapus hanya isinya, sedangkan dengan “Delete” tempatnya (selnya) juga dihapus. Jika kita mulai menggunakan Excel sebagai database dan menggunakan laporan dengan fungsi SUMPRODUCT, maka sangat perlu bagi kita untuk menggunakan “Clear Contents” dari pada “Delete”.
Untuk memilih dua sel atau lebih yang tidak berdampingan maka kita dapat melaksanakan dengan cara pilihlah sel pertama kemudian tekan tahan CTRL dan klik dengan mouse pada sel-sel lainnya.
Untuk memilih sel-sel yang berdampingan baik ke kiri/kanan dan ke atas/bawah, maka pilih sel pertaman dan tekan tahan SHIFT dan klik mouse pada sel terakhir.
100+ Shortcut Keyboard Dalam Komputer
• CTRL + C (Copy)
• CTRL+X (Cut) CTRL + X (Cut)
• CTRL+V (Paste) CTRL + V (Paste)
• CTRL+Z (Undo) CTRL + Z (Undo)
• DELETE (Hapus)
• SHIFT+DELETE (Menghapus item yang dipilih secara permanen tanpa menempatkan item dalam Recycle Bin)
• CTRL sambil menyeret (men-drag) sebuah item (Menyalin item yang dipilih)
• CTRL + SHIFT sambil menyeret item (Buat cara pintas ke item yang dipilih)
• Tombol F2 (Ubah nama item yang dipilih)
• CTRL + RIGHT ARROW (Memindahkan titik penyisipan (kursor) ke awal kata berikutnya)
• CTRL + LEFT ARROW (Memindahkan titik penyisipan (kursor) ke awal kata sebelumnya)
• CTRL + DOWN ARROW (Memindahkan titik penyisipan (kursor) ke awal paragraf berikutnya)
• CTRL + UP ARROW (Memindahkan titik penyisipan (kursor) ke awal paragraf sebelumnya)
• CTRL + SHIFT dengan salah satu ARROW KEY (Sorot blok teks)
• SHIFT dengan salah satu ARROW KEY (Pilih lebih dari satu item dalam sebuah jendela atau pada desktop, atau pilih teks dalam dokumen)
• CTRL + A (Pilih semua)
• Tombol F3 (Mencari sebuah file atau folder)
• ALT + ENTER (Melihat properti untuk item yang dipilih)
• ALT + F4 (Menutup item aktif, atau keluar dari program aktif)
• ALT + ENTER (Menampilkan properti dari objek yang dipilih)
• ALT + SPACEBAR (Buka menu shortcut untuk jendela aktif)
• CTRL + F4 (Menutup dokumen aktif dalam program-program yang memungkinkan Anda untuk memiliki beberapa dokumen yang terbuka secara bersamaan)
• ALT + TAB (Beralih antara item yang terbuka)
• ALT + ESC (Cycle melalui item dalam urutan yang mereka telah dibuka)
• Tombol F6 (Siklus melalui elemen-elemen layar dalam jendela atau pada desktop)
• Tombol F4 (Menampilkan Address bar list di My Computer atau Windows Explorer)
• SHIFT + F10 (Menampilkan menu shortcut untuk item yang dipilih)
• ALT + SPACEBAR (Tampilan menu Sistem untuk jendela aktif)
• CTRL + ESC (Menampilkan menu Start)
• ALT + huruf digarisbawahi dalam nama menu (Menampilkan menu yang sesuai)
• Surat digarisbawahi dalam nama perintah pada menu yang terbuka (Lakukan perintah yang sesuai)
• Tombol F10 (Aktifkan menu bar dalam program aktif)
• ARROW (Buka menu berikutnya ke kanan, atau membuka submenu)
• LEFT ARROW (Buka menu sebelah kiri, atau menutup submenu)
• Tombol F5 (Memperbarui jendela aktif atau merefresh)
• BACKSPACE (Melihat folder satu level ke atas di My Computer atau Windows Explorer)
• ESC (Membatalkan tugas sekarang)
• SHIFT ketika Anda memasukkan CD-ROM ke dalam CD-ROM (Mencegah CD-ROM secara otomatis bermain/autoplay)
Keyboard Shortcuts Dialog Box
• CTRL + TAB (Move forward melalui tab)
• CTRL + SHIFT + TAB (Bergerak mundur melalui tab)
• TAB (Move forward melalui pilihan)
• SHIFT + TAB (Bergerak mundur melalui pilihan)
• ALT + huruf yang digarisbawahi (Lakukan perintah yang sesuai atau pilih opsi yang sesuai)
• ENTER (Lakukan perintah untuk opsi atau tombol aktif)
• SPACEBAR (Pilih atau menghapus kotak centang jika pilihan yang aktif adalah check box)
• Arrow tombols Panah (Pilih sebuah tombol jika pilihan aktif adalah group tombol pilihan)
• Tombol F1 (Menampilkan Help)
• Tombol F4 (Menampilkan item dalam daftar aktif)
• BACKSPACE (Membuka folder satu tingkat ke atas jika folder dipilih dalam Simpan Sebagai atau Buka kotak dialog)
Microsoft Natural Tombolboard Shortcuts Microsoft Natural Tombolboard Shortcuts
• Windows Logo (Menampilkan atau menyembunyikan menu Start)
• Logo Windows + BREAK (Menampilkan System Properties dialog box)
• Logo Windows + D (Menampilkan the desktop)
• Logo Windows + M (Meminimalkan semua jendela)
• Logo Windows + SHIFT + M (Memulihkan jendela yang diminimalkan)
• Logo Windows + E (Membuka My Computer)
• Logo Windows + F (Mencari for a file atau folder)
• CTRL + Windows Logo + F (Mencari for komputer)
• Logo Windows + F1 (Menampilkan Windows Help)
• Logo Windows + L (Mengunci keyboard)
• Logo Windows + R (Membuka kotak dialog Run)
• Logo Windows + U (Membuka Utility Manager)
Accessibility Tombolboard Shortcuts
• Right SHIFT selama delapan detik (Beralih FilterTombols on atau off)
• LEFT ALT + LEFT SHIFT + PRINT SCREEN (Beralih High Contrast on atau off)
• LEFT ALT + LEFT SHIFT + NUM LOCK (Mengaktifkan MouseTombols on atau off)
• SHIFT lima kali (Mengaktifkan StickyTombols on atau off)
• NUM LOCK selama lima detik (Mengaktifkan ToggleTombols on atau off)
• Logo Windows + U (Membuka Utility Manager)
Windows Explorer Tombolboard Shortcuts Windows Explorer Tombolboard Shortcuts
• END (Menampilkan bagian bawah jendela aktif)
• HOME (Menampilkan bagian atas jendela aktif)
• NUM LOCK + Asterisk sign (*) (Tampilkan semua subfolder yang berada di bawah folder yang dipilih)
• NUM LOCK + Plus sign (+) (Menampilkan isi dari folder yang dipilih)
• NUM LOCK + Minus sign (-) (Collapse folder yang dipilih)
• LEFT ARROW (Collapse pilihan saat ini jika diperluas, atau pilih folder utama)
• RIGHT ARROW (Menampilkan pilihan saat ini, atau pilih subfolder pertama)
Shortcut Tombols for Character Map Tombol pintas untuk Peta Karakter
• Setelah Anda klik dua kali pada grid karakter karakter, Anda dapat bergerak melalui grid dengan menggunakan cara pintas tombolboard:
• RIGHT ARROW (Pindah ke kanan atau ke awal baris berikutnya)
• LEFT ARROW (Pindah ke kiri atau ke akhir baris sebelumnya)
• UP ARROW (Pindah ke atas satu baris)
• DOWN ARROW (Pindah ke bawah satu baris)
• PAGE UP (Pindah ke atas satu layar pada satu waktu)
• DOWN (Pindah ke bawah satu layar pada satu waktu)
• HOME (Pindah ke awal baris)
• END (Pindah ke akhir baris)
• CTRL + HOME (Pindah ke karakter pertama)
• CTRL + END (Pindah ke karakter terakhir)
• SPACEBAR (Beralih antara yang lebih besar dan Normal ketika seorang karakter yang dipilih)
Microsoft Management Console (MMC) Main Window Tombolboard Shortcuts
• CTRL + O (Open yang disimpan konsol)
• CTRL + N (Buka konsol baru)
• CTRL + S (Save the open console)
• CTRL + M (Menambah atau menghapus item konsol)
• CTRL + W (Buka jendela baru)
• F5 tombol (Update konten dari semua jendela konsol)
• ALT + SPACEBAR (Menampilkan menu jendela MMC)
• ALT + F4 (Close the console)
• ALT + A (Menampilkan the Action menu)
• ALT + V (Menampilkan the View menu)
• ALT + F (Menampilkan the File menu)
• ALT + O (Menampilkan the Favorites menu)
Konsol MMC Window Tombolboard Shortcuts
• CTRL + P (Mencetak halaman aktif atau aktif pane)
• ALT + tanda Minus (-) (Menampilkan menu jendela jendela konsol yang aktif)
• SHIFT + F10 (Menampilkan the Action menu shortcut untuk item yang dipilih)
• Tombol F1 (Membuka topik Bantuan, jika ada, untuk item yang dipilih)
• Tombol F5 (Update konten dari semua jendela konsol)
• CTRL + F10 (Memaksimalkan jendela konsol yang aktif)
• CTRL + F5 (Memulihkan jendela konsol yang aktif)
• ALT + ENTER (Menampilkan kotak dialog Properties, jika ada, untuk item yang dipilih)
• Tombol F2 (Ubah nama item yang dipilih)
• CTRL + F4 (Close jendela konsol yang aktif. Ketika sebuah konsol hanya memiliki satu jendela konsol, jalan pintas ini akan menutup konsol)
Remote Desktop Connection Navigation
• CTRL+ALT+END (Open the micro$oft Windows NT Security dialog box)
• ALT + PAGE UP (Beralih antara program dari kiri ke kanan)
• ALT + PAGE DOWN (Beralih antara program dari kanan ke kiri)
• ALT + INSERT (Cycle melalui program-program yang terakhir digunakan)
• ALT + HOME (Menampilkan menu Start)
• CTRL + ALT + BREAK (Beralih komputer klien antara jendela dan layar penuh)
• ALT+DELETE (Menampilkan the Windows menu) ALT + DELETE (Menampilkan the Windows menu)
• CTRL + ALT + Minus sign (-) (Membuat snapshot dari jendela aktif klien pada clipboard server Terminal dan menyediakan fungsi yang sama dengan menekan PRINT SCREEN pada komputer lokal.)
• CTRL + ALT + Plus sign (+) (Membuat snapshot dari seluruh area jendela klien pada clipboard server Terminal dan menyediakan fungsi yang sama dengan menekan ALT + PRINT SCREEN pada komputer lokal.)
Internet Explorer navigation Internet Explorer navigasi
• CTRL + B (Membuka kotak dialog Atur Favorit)
• CTRL + E (Open the Mencari bar)
• CTRL + F (Start the Find utility)
• CTRL + H (Open the History bar)
• CTRL + I (Open the Favorites bar)
• CTRL + L (Buka kotak dialog Open)
• CTRL + N (Start contoh lain dari browser dengan alamat Web yang sama)
• CTRL + O (Membuka kotak dialog Buka, sama seperti CTRL + L)
• CTRL + P (Membuka kotak dialog Print)
• CTRL + R (Memperbarui halaman Web ini)
• CTRL + W (Close jendela aktif)
FUNGSI TOMBOL FN
Pada keyboard (terutama keyboard notebook) terdapat sebuah tombol yang bertuliskan FN. Masih banyak pengguna komputer yang bingung dengan penggunaan tombol ini.
Sebenarnya tombol ini bisa digunakan untuk mengaktifkan fungsi-fungsi tertentu. Jika Anda perhatikan notebook atau laptop Anda, di situ terdapat beberapa gambar kecil di pojok beberapa tombol. Misalnya, pada laptop Toshiba L200 ada gambar kecil yang terdapat di pojok kanan bawah tombol F11. Fungsinya adalah untuk mengaktifkan Numlock. Nah, untuk mengaktifkan Numlock, tekan dan tahan tombol FN lalu tekan tombol F11 tersebut. Hasilnya… Fungsi Numlock akan segera aktif. Sebagai contoh lain, pada laptop Acer terdapat gambar kecil untuk mengaktifkan sound (membesarkan atau mengecilkan volume). Cara mengaktifkannya adalah tekanlah tombol FN dan diikuti dengan menekan tombol sound tersebut, apakah mau membesarkan atau mengecilkan volume, terserah Anda. —- End. Blog Latif
————————
Form Source : Blog Latif
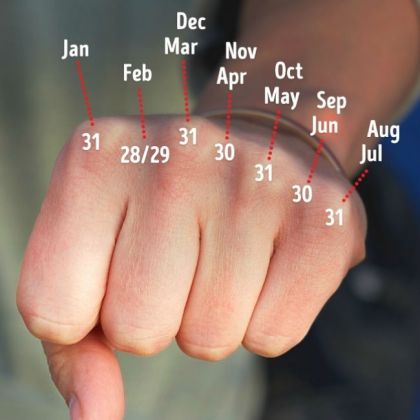
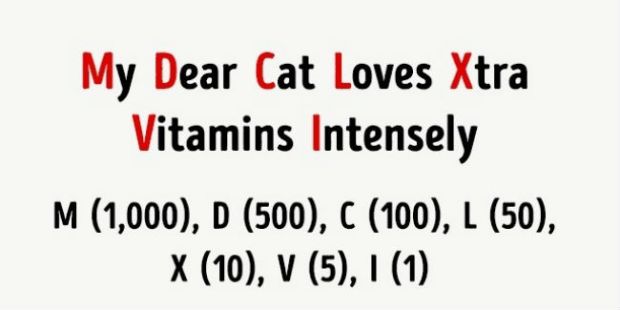
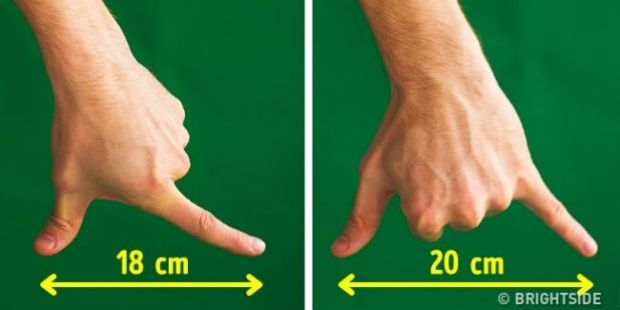
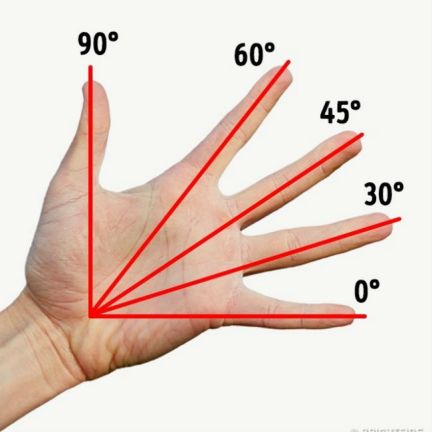
 Setiap keluarga punya nilai budaya yang berbeda-beda. Batasan anggota tubuh yang boleh dilihat oleh sesama anggota keluarga pasti berbeda-beda. Pertanyaannya adalah, kapan anak mulai tidak boleh melihat orangtuanya telanjang?
Setiap keluarga punya nilai budaya yang berbeda-beda. Batasan anggota tubuh yang boleh dilihat oleh sesama anggota keluarga pasti berbeda-beda. Pertanyaannya adalah, kapan anak mulai tidak boleh melihat orangtuanya telanjang?